In this post, we continue our deep dive into Salesforce Data Cloud, focusing on data mapping and the key steps and best practices to ensure seamless data integration within the platform.
What is Data Mapping in Salesforce Data Cloud?
When you ingest data into the Salesforce Data Cloud, it doesn’t automatically become useful. The raw data must first be mapped to relevant Data Model Objects (DMOs) to ensure it’s organised and accessible. Salesforce uses the Customer 360 Data Model to maintain consistency across the system. This model is divided into various subject areas (e.g., party, sales order), each with specific objects and attributes.
Types of Data Model Objects (DMOs)
Before diving into the mapping process, it’s important to understand the two types of DMOs available:
Standard Data Model Objects:
- These are predefined objects such as contact, account, and case.
- Each standard object comes with commonly used fields that are ready for use.
- You can extend these objects by creating additional custom fields if necessary.
Custom Data Model Objects:
- If your business needs go beyond what the standard models offer, you can create custom DMOs from scratch.
- Custom DMOs allow you to define specific fields and relationships to meet your unique requirements.
Steps for Data Mapping in Salesforce Data Cloud
Let’s walk through the data mapping process using an example from our fictional company, Techron Group:
1. Accessing the Data Stream
Log into your Salesforce org and navigate to the Data Stream tab. Here, you’ll find a list of the data streams created to bring data into the Data Cloud.
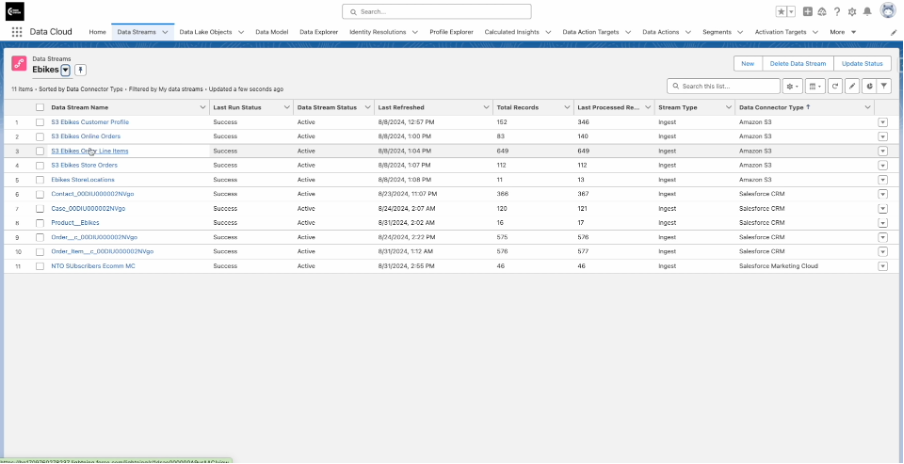
2. Initiating the Mapping Process
Select the relevant data stream (e.g., order data stream) and locate the data mapping section on the right-hand side.Click Start to begin the mapping process.
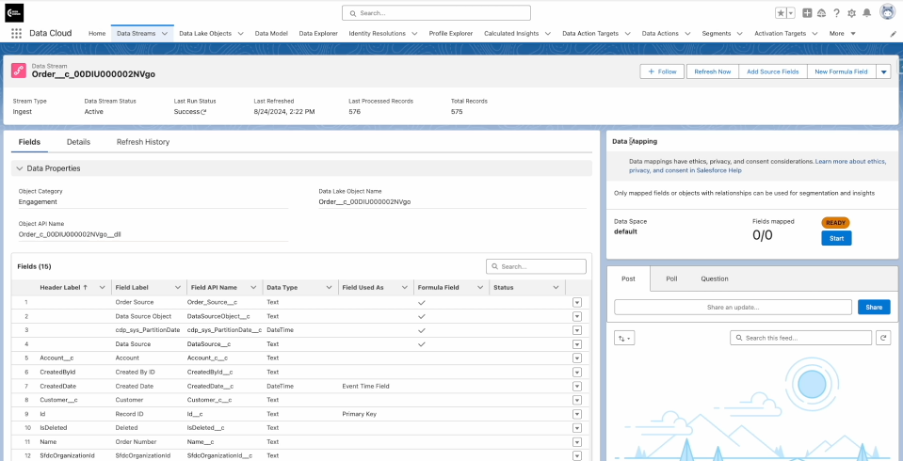
3. Mapping Data Lake Objects (DLOs) to Data Model Objects (DMOs)
In the mapping interface, you’ll see Data Lake Object (DLO) fields on the left and Data Model Objects (DMOs) on the right.
Click on Select Objects to view both standard and custom DMOs.Choose the appropriate DMO (e.g., Sales Order DMO) and map the fields from your DLO to the corresponding fields in the DMO.
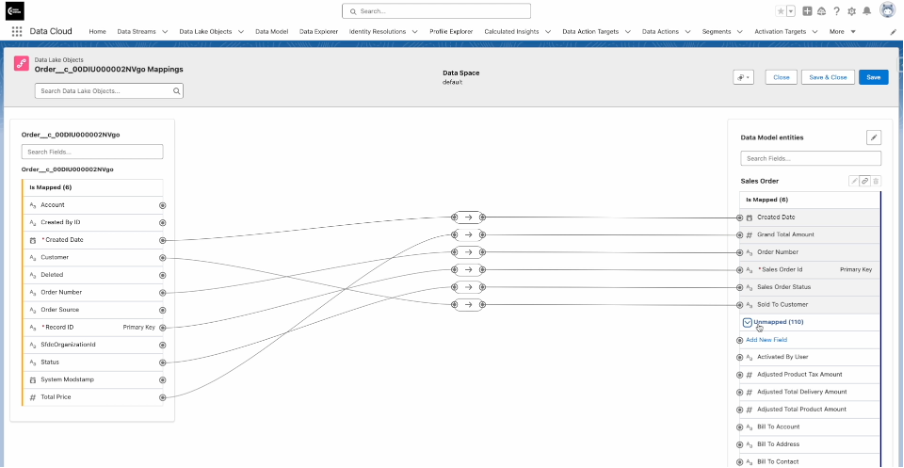
4. Creating Custom Fields
If a standard DMO lacks a field you need, you can create a custom field.Click Add New Field, provide a name, and select the appropriate data type (e.g., text, number).Map the newly created custom field to the corresponding DLO field.
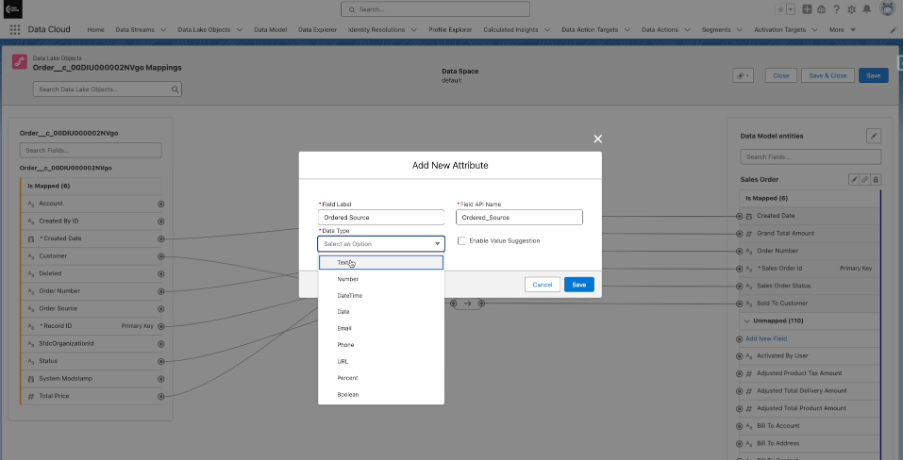
5. Saving and Validating Mappings
After completing your mappings, make sure to save them.You can review or modify the mappings later by revisiting the Data Stream tab.
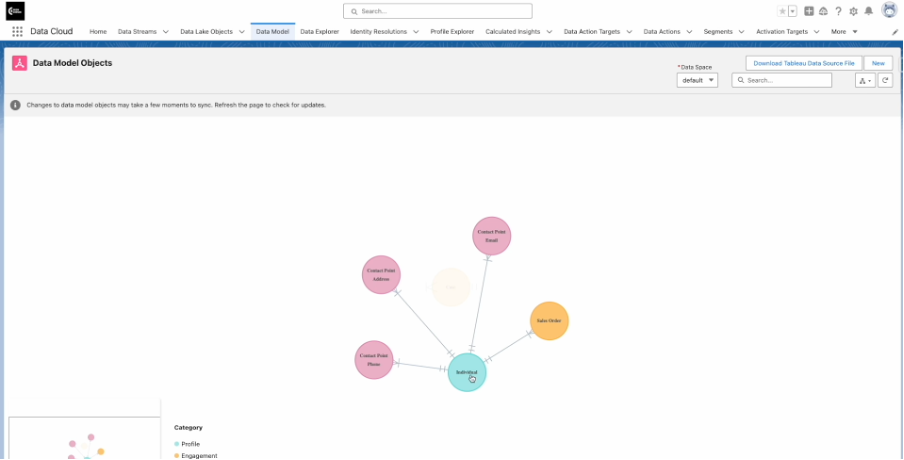
Best Practices for Data Mapping
To ensure efficient data mapping, here are some best practices:
- Create a Data Dictionary
- Extend the Standard Data Model
- Visualize Data Relationships
- Check Mapping Compatibility


